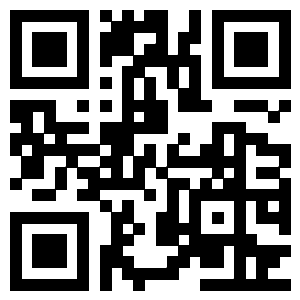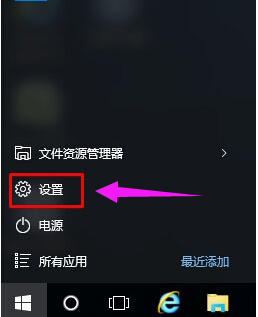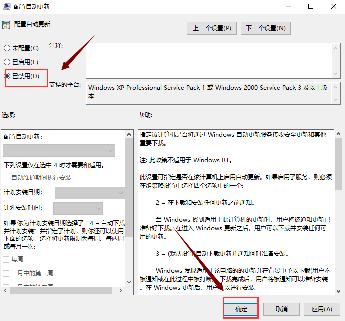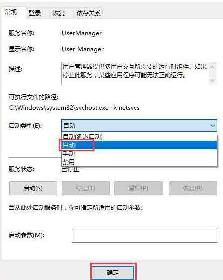win10激活任务受到阻止怎么办
win10激活任务受到阻止怎么办?当我们在激活win10电脑时,激活任务受到阻止该怎么办呢,win10激活任务受到阻止怎么办,怎么解决激活任务受到阻止问题,下面就和小编一起来看看吧!
1、右键点击系统桌面左下角的【开始】,在开始菜单中点击【控制面板】;
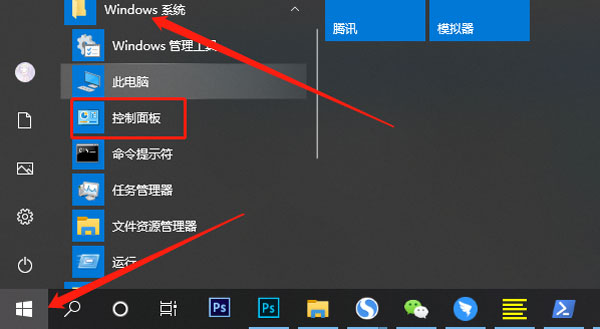
2、在打开的控制面板窗口,在右上角查看方式选择“小图标”,再点击Windows防火墙;
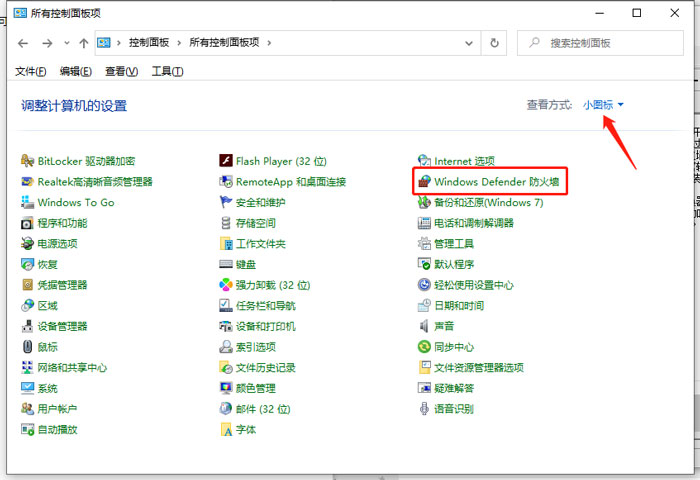
3、在Windows防火墙窗口中,我们点击窗口左侧的【允许应用或功能通过Windows防火墙】;
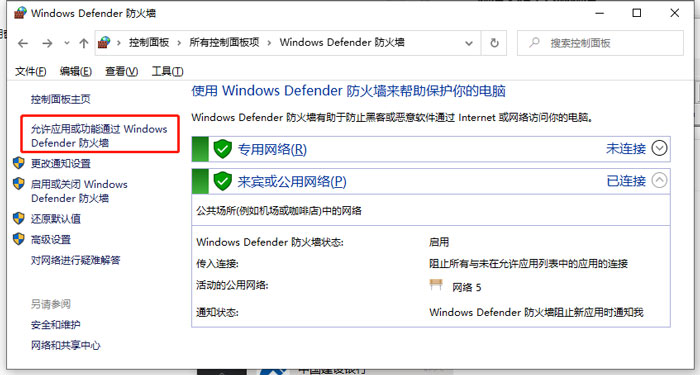
4、在Windows防火墙-允许应用窗口,点击:更改设置(N)(因为我们需要解除程序被防火墙阻止);
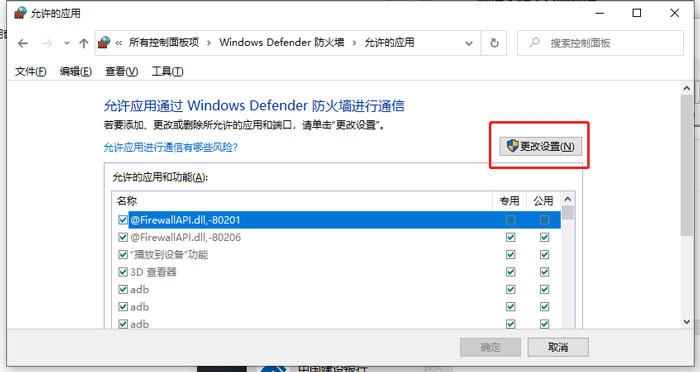
5、我们点击更改设置后,【允许其他应用(R)……】恢复了可点击的状态,点击:【允许其他应用(R)……】;
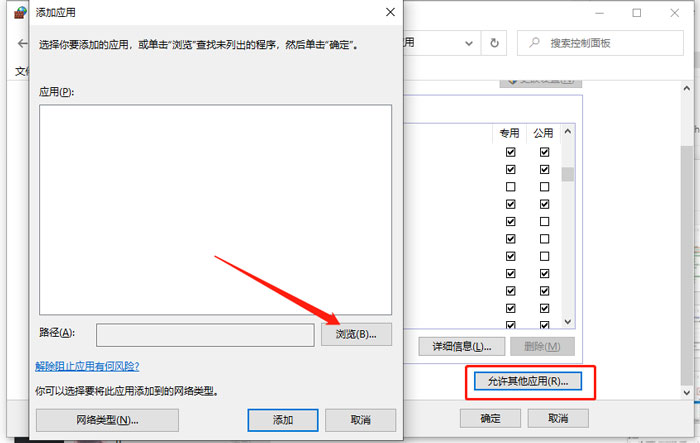
6、此时打开了一个添加应用的窗口,这里要求添加应用程序的路径,要找到被阻挡的软件的安装路径,点击:浏览;
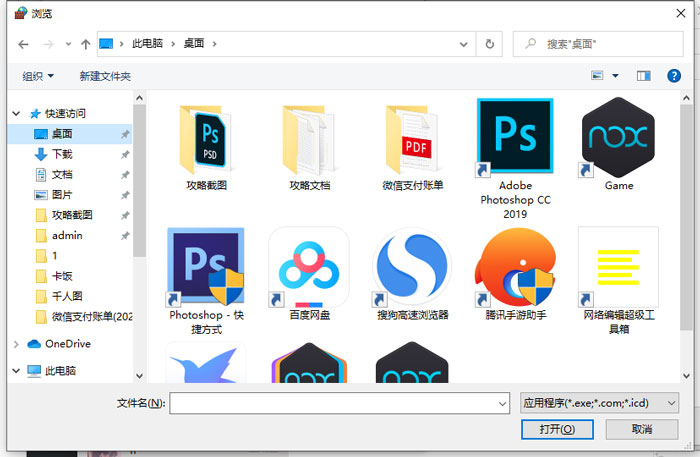
7、点击浏览以后,打开的是Windows\System32的文件夹窗口,而本机的被拦阻软件安装在ProgramFiles(x86)文件夹中,我们点击工具栏中向上的箭头,找到ProgramFiles(x86)文件夹;
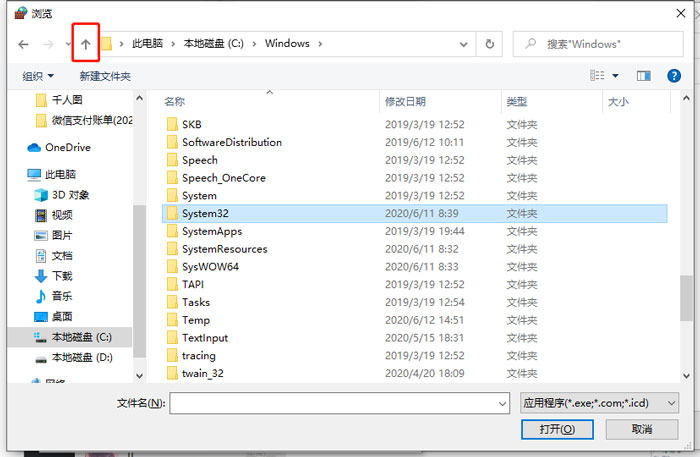
8、找到ProgramFiles(x86)文件夹以后,左键双击找到ProgramFiles(x86)文件夹;
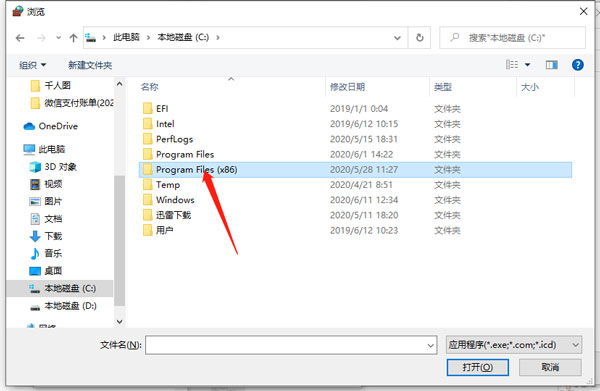
9、在被阻拦软件的文件窗口中,找到VideoConverter.exe(相对应的软件启动应用程序),并点击:VideoConverter.exe,再点击:打开;
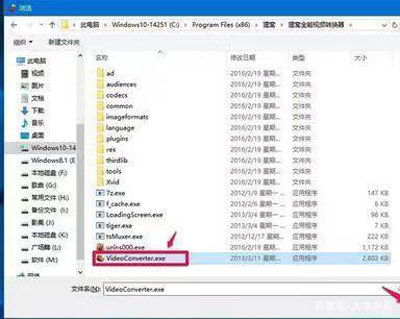
10、回到添加应用窗口,VideoConverter.exe显示在应用栏中,软件的路径也显示在路径(A)栏中,点击:添加;
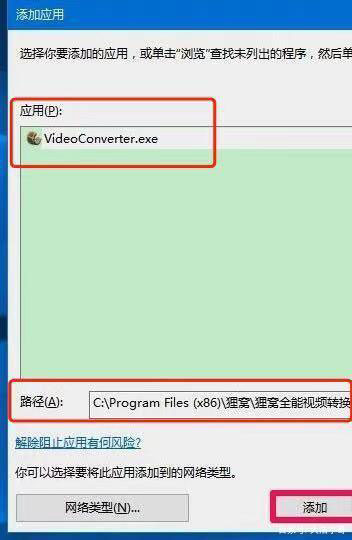
11、回到允许的应用窗口,我们可以看到VideoConverter.exe已经添加到允许的应用和功能列表中,点击VideoConverter.exe项专用的复选框打勾,再点击:确定,退出窗口。
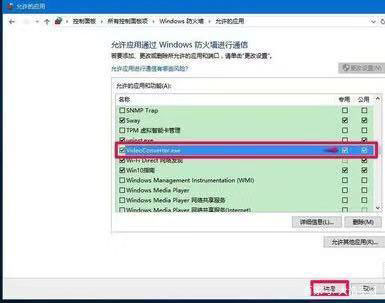
12、再次打开对应的软件就不会出现阻拦了。
以上就是win10激活任务受到阻止怎么办的全部内容了,希望以上内容对您有所帮助!
相关推荐
- 【windows10】 win10家庭版本地组策略编辑器怎么打开 06-15
- 【windows10】 win10电池损耗报告怎么看 06-15
- 【windows10】 win10家庭版关闭自动更新为什么还是会恢复更新 06-15
- 【windows10】 win10怎么安装语言包 06-15
- 【windows10】 电脑蓝屏出现代码0x0000013a怎么办 06-15
- 【windows10】 win10家庭版怎么关闭自动更新 06-15
- 【windows10】 要使用本计算机,用户必须输入用户名和密码选项不见了怎么办 06-15
- 【windows10】 提示Component comctl32.ocx or one of its解决办法 06-15
- 【windows10】 win10更新后开机变慢怎么办 06-13
- 【windows10】 win10怎么取消开机登录密码 06-13
本周热门
-
请慎用Windows10系统PIN码登录功能! 2015/05/20
-
windows10系统笔记本没有快速启动选项如何解决 2016/05/15
-
Windows10怎样启用"防止媒体共享"功能 2016/06/06
-
windows10系统下如何制作java文本 2016/06/23
-
win10怎么关闭粘滞键 2020/03/31
-
windows10卡顿怎么解决 2020/05/20
-
win10没有注册类别怎么处理 2020/05/28
-
win10即将注销你的登录怎么办 2020/06/12
本月热门
-
windows10开始菜单跳转列表功能怎么设置启动打开 2015/03/24
-
请慎用Windows10系统PIN码登录功能! 2015/05/20
-
Windows10禁用开始菜单恢复开始屏幕的技巧 2015/06/11
-
windows10系统笔记本没有快速启动选项如何解决 2016/05/15
-
Windows10怎样启用"防止媒体共享"功能 2016/06/06
-
windows10系统下如何制作java文本 2016/06/23
-
win10怎么关闭粘滞键 2020/03/31
-
win10没有注册类别怎么处理 2020/05/28
-
win10即将注销你的登录怎么办 2020/06/12
-
Windows10对硬件配置的要求有哪些? 2013/10/30